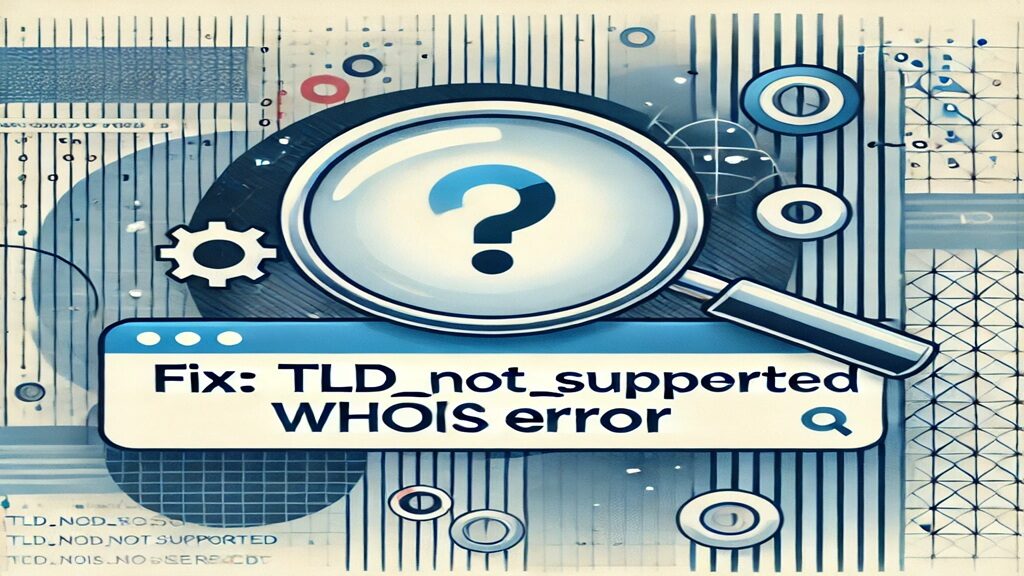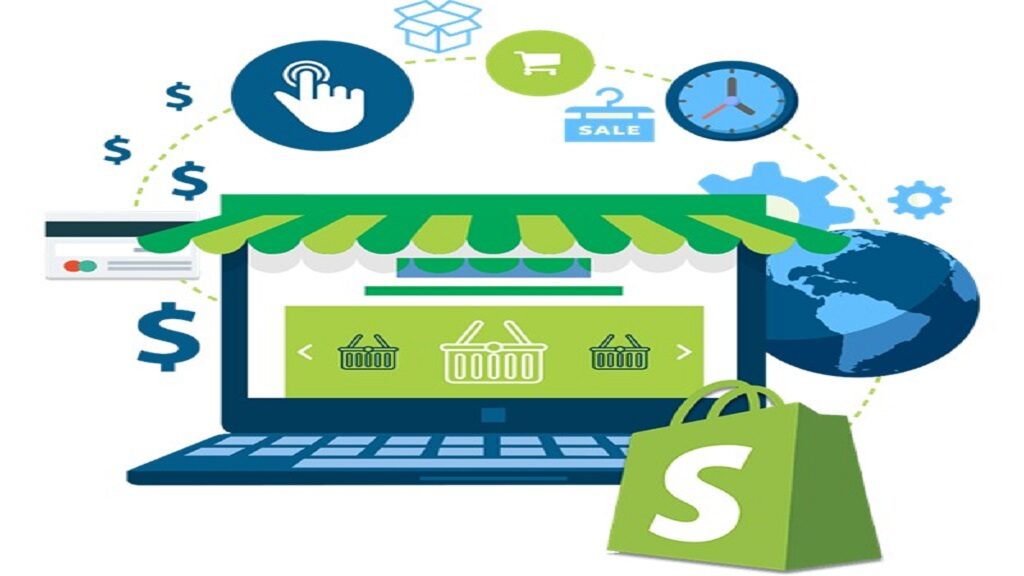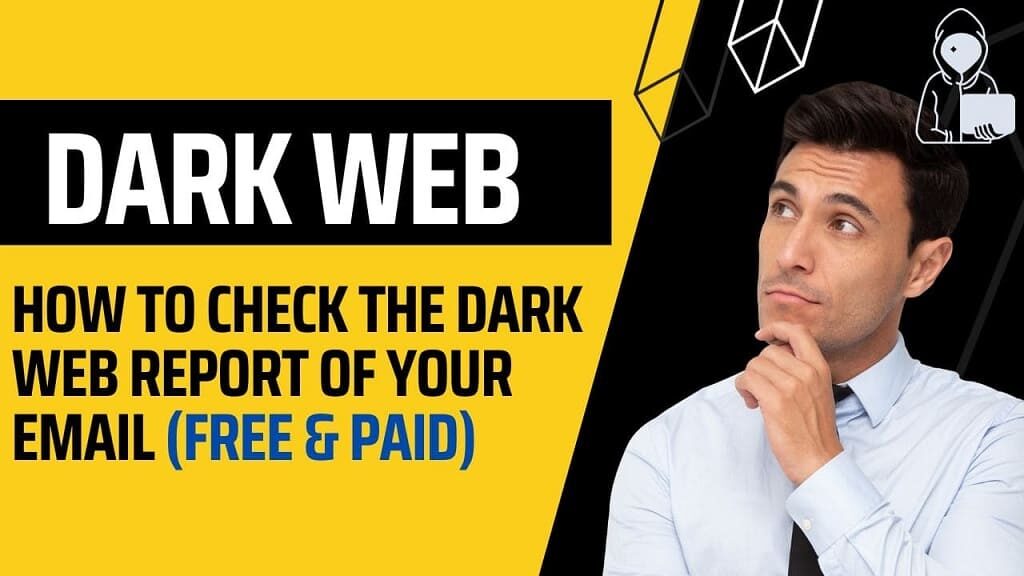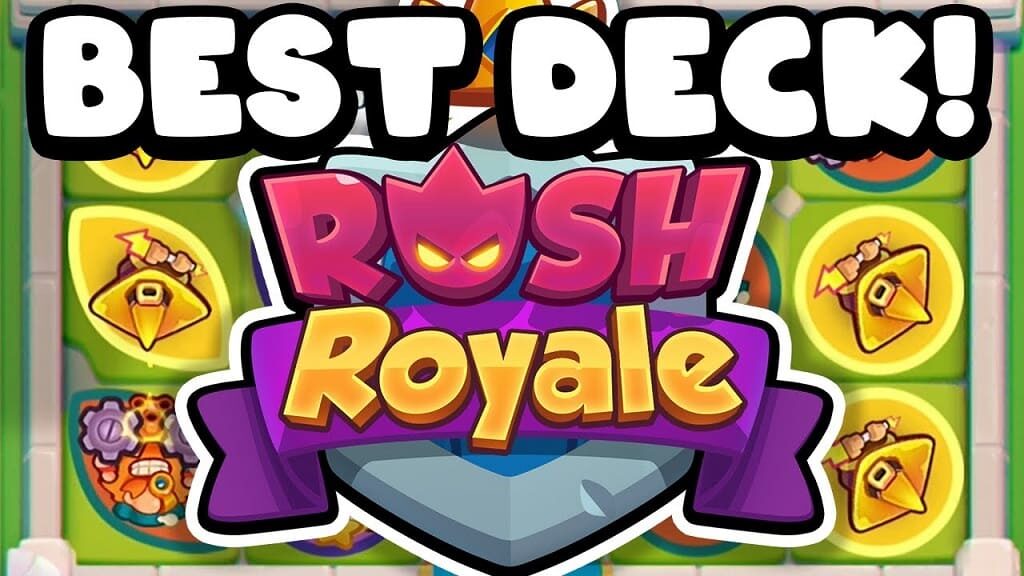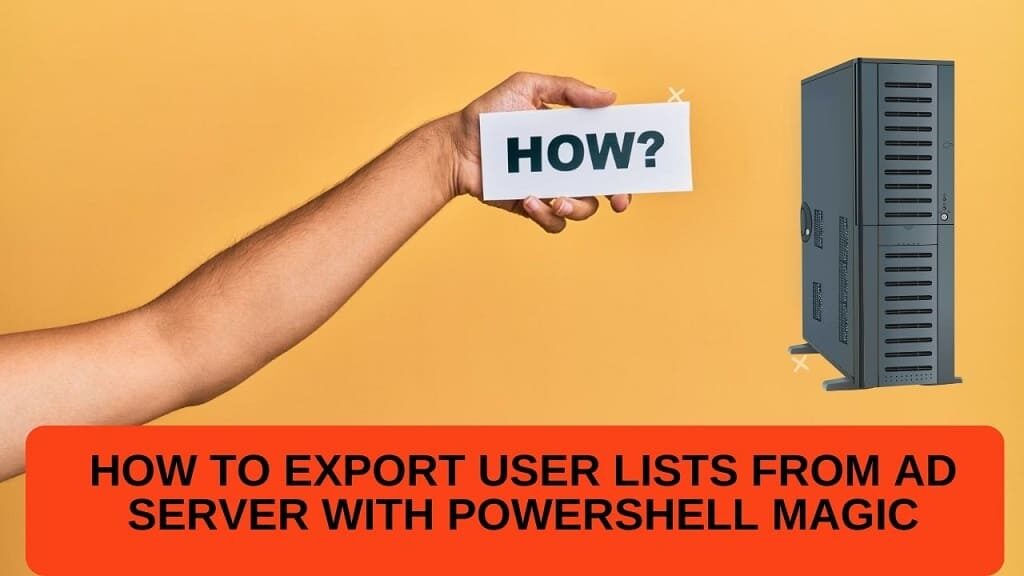Table of Contents
Introduction
Hello! In today’s digital era, we must manage our valuable information cautiously. Nonetheless, our data has constant risks, such as ransomware assaults and data loss.
No need to worry, I’ll show you how to backup your data to the cloud like a pro. This guide will help you recover your important files quickly and efficiently, no matter what challenges you face. Let’s start now and make sure your data is safe and secure!
Don’t Gamble with Your Data: The Threat of Ransomware Attacks 💀
Imagine waking up and being ready to work or looking at your photos. However, you discover that a malicious individual has gained control over your data.
Ransomware attacks are like digital pirates, holding your precious files hostage and demanding a hefty ransom. Yikes! But don’t worry, there’s a way to protect yourself and your data.
The Power of Cloud Backup: Your Shield Against Ransomware Attacks ⚔️
When it comes to securing your data from ransomware attacks, cloud backup is your knight in shining armor! Instead of keeping all your documents in one vulnerable place, cloud backup spreads them across secure servers online. If ransomware infiltrates your system, the cloud can safely store and recover your data. This ensures that cyber-criminals are unsuccessful in their attempts.
Accidents Happen: Guarding Against Data Loss 🌪️
Life is unpredictable, and accidents happen even to the best of us. Maybe your laptop takes an unexpected nosedive, or your mobile device decides to take a swim in your coffee (oops!). In those heart-stopping moments, you’ll be thanking your lucky stars for having your data backed up to the cloud!
Embrace the Cloud, Embrace Peace of Mind ☁️
By embracing cloud backup, you’re giving yourself the ultimate insurance policy against data loss. Think of it as your digital safety net! If your devices lose your files, you can get them back from the cloud. It’s like magic!
Recovering from the Abyss: Disaster Recovery Made Easy 🆘
Imagine a terrible event happening in your area, like a disaster or a power surge that destroys all your electronics. Your heart sinks as you realize that your data might be gone forever. Don’t worry!! Disaster recovery is not just a myth; it’s a real possibility with cloud backup on your side!
The Cloud: Your Data’s Guardian Angel 👼
When disaster strikes, you don’t have to feel helpless. Cloud backup serves as a protector for your data, safeguarding it in the digital realm. Even if your tangible devices fail, your data stays secure and intact within the cloud’s care. Once the dust settles, you can retrieve your files and get back on your feet without skipping a beat!
Oops! Did You Hit Delete? No Worries! 🗑️
Let’s face it; we’ve all been there – accidentally deleting important files in a moment of haste or distraction. But fear not, my friends! Cloud backup comes to the rescue again, with a nifty feature that saves you from pulling your hair out.
Human Error: Cloud Backup’s Got You Covered 🙌
We’re only human, and making mistakes is part of the deal. The good news is that cloud backup understands! It maintains older versions of your documents, enabling you to revert to a point before the unfortunate pressing of the delete key. What a relief! No more sleepless nights for you!
Also read :- Top 10 Best Online Platforms to Learn Coding (Free/Paid)
How to Backup Data to Cloud using Google Drive
Step 1: Sign in to your Google Account
If you already have a Google account, go to dropbox.com and sign in. If you don’t have one, create a Google account first.
Step 2: Install Google Drive App (optional)
Google Drive can be accessed via the web browser, but for easier synchronization and backup, you can install the Google Drive app on your computer or mobile device. Visit the Google Drive download page and install the appropriate app for your operating system.
Step 3: Open Google Drive
Once the app is installed or when you access Google Drive through your web browser, you’ll see your Google Drive dashboard.
Step 4: Create a New Folder (optional)
If you want to organize your backup files in a specific folder, create a new folder by clicking on the “New” button and selecting “Folder.” Name the folder accordingly.
Step 5: Upload Files or Folders
To backup data, you can upload individual files or entire folders to Google Drive. There are two ways to do this:
a. Drag and Drop
Simply drag the file or folder from your computer’s file explorer and drop it into your Google Drive dashboard. It will automatically start uploading.
b. Click and Upload
Click on the “New” button and select “File upload” or “Folder upload,” then browse and select the file or folder you want to upload.
Step 6: Monitor Upload Progress
As your files are uploaded, you’ll see a progress bar. The time taken depends on the size of the files and your internet connection speed.
Step 7: Verify Backup
Once the upload is complete, go to your Google Drive dashboard and check that all your files or folders are present. You have now successfully backed up your data to Google Drive.
Step 8: Automatic Backup (optional)
To enable automatic backup, use the Google Drive app on your computer or mobile device. You can select folders on your device to sync with Google Drive. This ensures that any changes or new files are automatically saved.
Step 9: Accessing Backed-up Data
To access your saved data on any device with the internet, log in to your Google Account. Then, go to drive.google.com.
Remember to regularly check and ensure your backup is up-to-date, and make sure you have enough storage space in your Google Drive account to accommodate your data. If necessary, you can purchase additional storage from Google.
How to Backup Data to Cloud using Drop Box
Step 1: Sign in to your Dropbox Account
If you already have a Dropbox account, go to the Dropbox website (dropbox.com) and sign in. If you don’t have an account, create one by signing up for free.
Step 2: Install Dropbox App (optional)
To make data backup and synchronization easier, you can install the Dropbox app on your computer or mobile device. Visit the Dropbox download page and install the appropriate app for your operating system.
Step 3: Open Dropbox
Once the app is installed or when you access Dropbox through your web browser, you’ll see your Dropbox dashboard.
Step 4: Create a New Folder (optional)
If you prefer to organize your backup files in a specific folder, create a new folder by clicking on the “New Folder” button and giving it a suitable name.
Step 5: Upload Files or Folders
To back up your data, you can upload individual files or entire folders to Dropbox. There are two ways to do this:
a. Drag and Drop
Simply drag the file or folder from your computer’s file explorer and drop it into your Dropbox dashboard. The upload will start automatically.
b. Click and Upload
Click on the “Upload files” or “Upload folder” button, then browse and select the file or folder you want to upload.
Step 6: Monitor Upload Progress
During the upload process, you’ll see a progress indicator showing the status of the upload. The time it takes depends on the size of the files and your internet connection speed.
Step 7: Verify Backup
Once the upload is complete, navigate to the folder in Dropbox where you uploaded the data. Ensure that all your files or folders are present to confirm a successful backup.
Step 8: Automatic Backup (optional)
To enable automatic backup, use the Dropbox app on your computer or mobile device. You can choose specific folders on your device that Dropbox will continuously sync with, ensuring any changes or new files are automatically backed up.
Step 9: Accessing Backed-up Data
You can access your backed-up data from any device with internet access by signing in to your Dropbox account at dropbox.com or using the Dropbox app.
Remember to regularly check and ensure your backup is up-to-date, and be aware of your Dropbox storage limits. If necessary, you can upgrade your Dropbox plan for additional storage space.
How to Backup Data to cloud using iCloud
Step 1: Set Up iCloud
If you have an Apple device (iPhone, iPad, or Mac) with iOS 5 or later or macOS X 10.7.5 or later, you likely have iCloud available. Ensure iCloud is set up on your device before proceeding.
Step 2: Enable iCloud Backup
On your iOS device, go to “Settings” > [your name] > “iCloud” > “iCloud Backup.” For macOS, go to “Apple menu” > “System Preferences” > “Apple ID” > “iCloud” > “Manage” (next to “Backups”).
Step 3: Connect to Wi-Fi
Make sure your device is connected to a Wi-Fi network. iCloud backups require a Wi-Fi connection to prevent excessive data usage over cellular networks.
Step 4: Start the Backup Process
On iOS devices, under “iCloud Backup,” click on “Back Up Now.” On macOS, click on “Back Up Now” in the “Manage Backups” section.
Step 5: Monitor Backup Progress
The backup process might take some time, depending on the size of your data and the speed of your internet connection. You can check the progress in “Settings” on iOS devices or the iCloud section of “System Preferences” on macOS.
Step 6: Verify Backup
Once the backup is complete, you’ll receive a notification or see the backup completion status. Ensure that your data is backed up by checking the backup date and time.
Step 7: Automatic iCloud Backups
iCloud can automatically back up your data daily when your device is connected to Wi-Fi, locked, and plugged into power. This way, your data stays up-to-date without manual intervention.
Step 8: Managing iCloud Storage
To check your iCloud storage and manage backups, go to “Settings” > [your name] > “iCloud” > “Manage Storage” on iOS devices. On macOS, navigate to “Apple menu” > “System Preferences” > “Apple ID” > “iCloud” > “Manage.”
Step 9: Accessing Backed-up Data
If you ever need to restore your data or access it from another iOS or macOS device, you can do so by signing in with the same Apple ID and turning on iCloud Backup during the setup process.
Remember that iCloud offers 5GB of free storage, which might be insufficient for larger backups. If you need more storage, you can purchase additional iCloud storage plans from Apple.
How to Backup Data to Cloud using OneDrive
Microsoft OneDrive is a cloud storage service that allows you to back up and sync your data across devices. To backup data to OneDrive, follow these steps:
Step 1: Sign in to OneDrive
If you already have a Microsoft account, go to the OneDrive website (onedrive.live.com) and sign in. If you don’t have an account, you can create one for free.
Step 2: Install the OneDrive App (optional)
For easier synchronization and backup, you can install the OneDrive app on your computer or mobile device. Visit the OneDrive download page and install the appropriate app for your operating system.
Step 3: Open OneDrive
Once the app is installed or when you access OneDrive through your web browser, you’ll see your OneDrive dashboard.
Step 4: Create a New Folder (optional)
If you want to organize your backup files in a specific folder, create a new folder by clicking on the “New” button and selecting “Folder.” Name the folder according to your preference.
Step 5: Upload Files or Folders
To backup data, you can upload individual files or entire folders to OneDrive. There are two ways to do this:
a. Drag and Drop
Simply drag the file or folder from your computer’s file explorer and drop it into your OneDrive dashboard. It will automatically start uploading.
b. Click and Upload
Click on the “Upload” button, then choose “Files” or “Folder.” Browse and select the file or folder you want to upload.
Step 6: Monitor Upload Progress
As your files are uploaded, you’ll see a progress bar. The time taken depends on the size of the files and your internet connection speed.
Step 7: Verify Backup
Once the upload is complete, go to your OneDrive dashboard and check that all your files or folders are present. You have now successfully backed up your data to OneDrive.
Step 8: Automatic Backup (optional)
To enable automatic backup and synchronization, use the OneDrive app on your computer or mobile device. You can specify certain folders on your device that OneDrive will continuously sync with, ensuring any changes or new files are automatically backed up.
Step 9: Accessing Backed-up Data
You can access your backed-up data from any device with internet access by signing in to your Microsoft account and going to onedrive.live.com or using the OneDrive app.
Remember to regularly check and ensure your backup is up-to-date, and make sure you have enough OneDrive storage space to accommodate your data. If necessary, you can purchase additional storage from Microsoft.
How to Backup Data to cloud using Amazon S3
Amazon Simple Storage Service (S3) provides a scalable and secure cloud storage solution. To backup data to Amazon S3, follow these steps:
Step 1: Sign in to AWS Console
Sign in to the AWS Management Console using your Amazon Web Services (AWS) account credentials. If you don’t have an AWS account, you’ll need to create one.
Step 2: Navigate to Amazon S3 Service
Once logged in, search for “S3” in the AWS Management Console or find the “S3” service under the “Storage” section. Click on it to access the Amazon S3 dashboard.
Step 3: Create a Bucket
In Amazon S3, data is stored in containers called “buckets.” Click the “Create bucket” button and give your bucket a unique name. Choose the AWS region where you want the bucket to reside (choose one close to your location for better performance).
Step 4: Configure Bucket Settings
During bucket creation, you can configure additional settings like versioning, logging, and encryption. For backup purposes, you might want to enable versioning to keep multiple versions of your files.
Step 5: Upload Files to the Bucket
Select the bucket you created, and inside the bucket, click the “Upload” button. You can either upload files one by one or upload entire folders. Drag and drop your files or click on the “Add files” button to select files from your computer.
Step 6: Monitor Upload Progress
As your files are uploading to the bucket, you’ll see a progress indicator showing the status of the upload. The time taken depends on the size of the files and your internet connection speed.
Step 7: Verify Backup
Once the upload is complete, navigate inside the bucket to verify that all your files are present. Amazon S3 provides a high level of durability, so you can be confident that your data is securely stored.
Step 8: Automatic Backup (optional)
Amazon S3 does not provide automatic backup functionality by default, but you can set up automatic backups using AWS services like AWS DataSync, and AWS Backup, or by scheduling data transfer jobs with AWS Lambda and Amazon CloudWatch.
Step 9: Accessing Backed-up Data
You can access your backed-up data in the Amazon S3 bucket at any time. You can also manage permissions and access control to ensure your data remains secure.
Step 10: Monitor and Manage Storage
Regularly monitor your S3 storage usage, and if necessary, optimize or adjust your storage needs to avoid unexpected costs.
Remember to follow AWS best practices for security, access control, and data management to ensure the safety and integrity of your backup data in Amazon S3.
Conclusion: Your Data’s Guardian in the Clouds ☁️
This is the definitive manual for safeguarding your cloud data against ransomware, data loss, catastrophes, and human mistakes.
Keep in mind, in this era of technology, protecting your information is crucial. With the support of cloud backup, you can be at peace knowing your valuable data is well taken care of, or better said, in reliable clouds!
So, don’t wait any longer; get those backups going, and let the cloud be your data’s guardian angel! Stay safe, stay protected, and until next time, happy cloud computing! 🌈
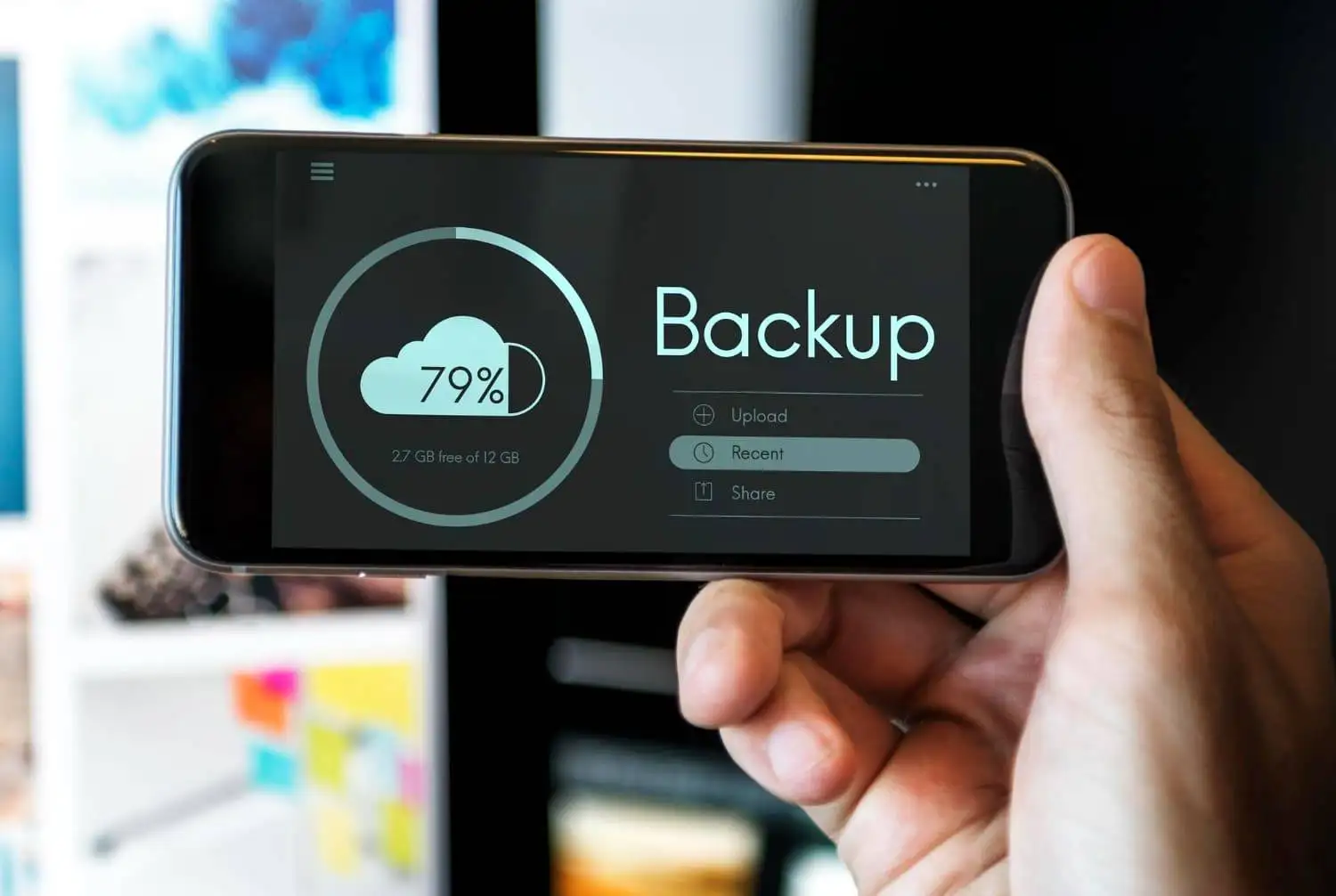


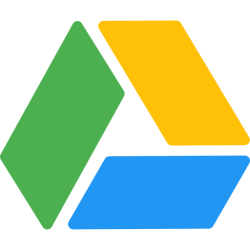




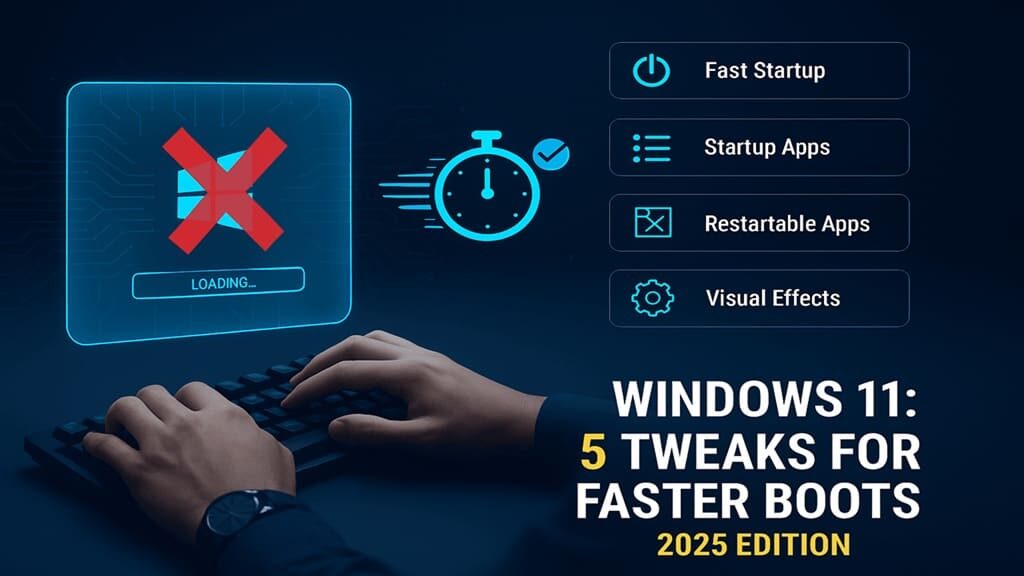
![What Is AGI? A Detailed Beginner’s Guide to the Future of AI [2025]](https://infotechkeeda.com/wp-content/uploads/2025/08/What-is-AGI.jpg)
![AI Agents Examples: A Beginner’s Guide to Getting Started [2025]](https://infotechkeeda.com/wp-content/uploads/2025/08/AI-Agents-example.webp)