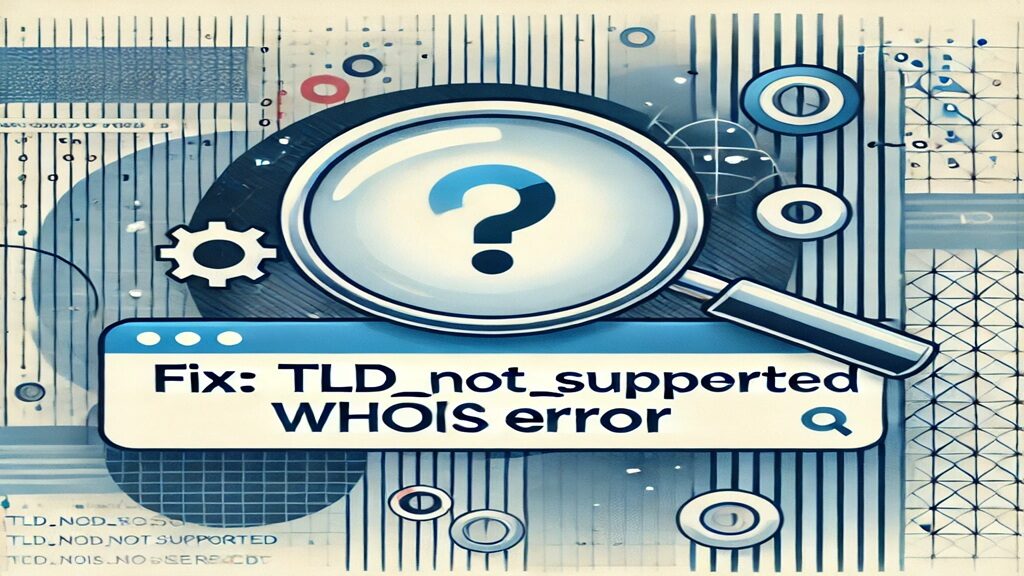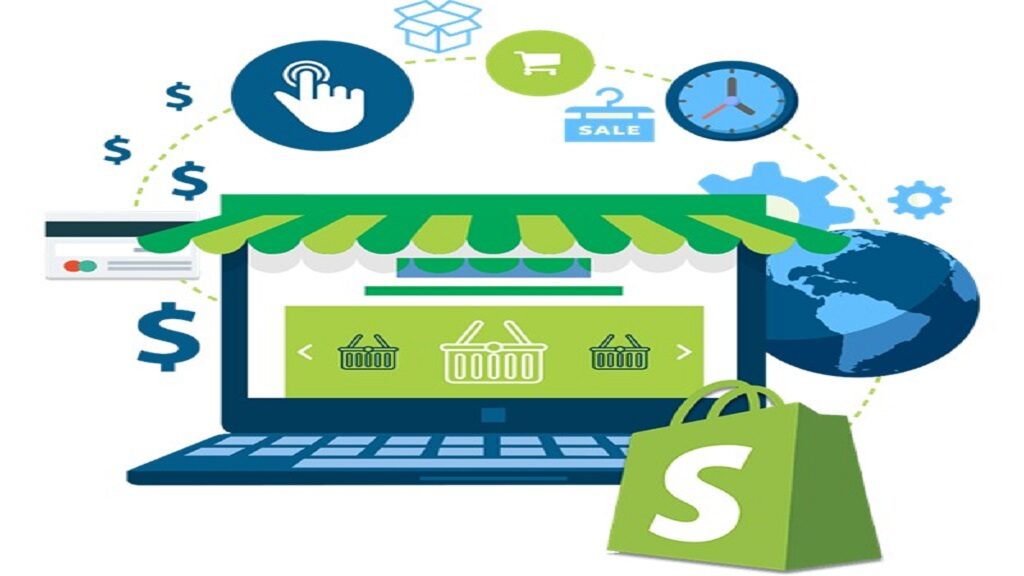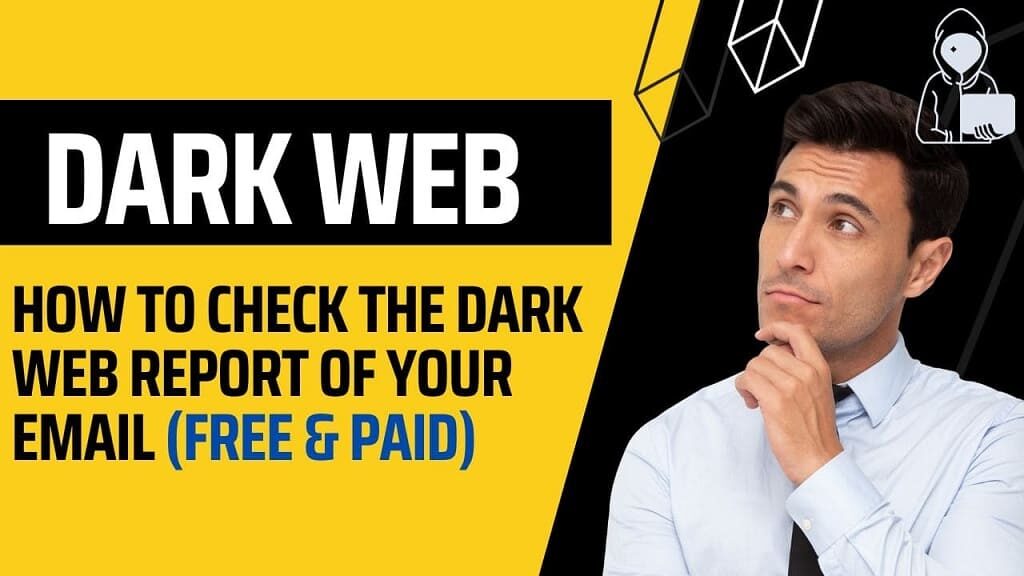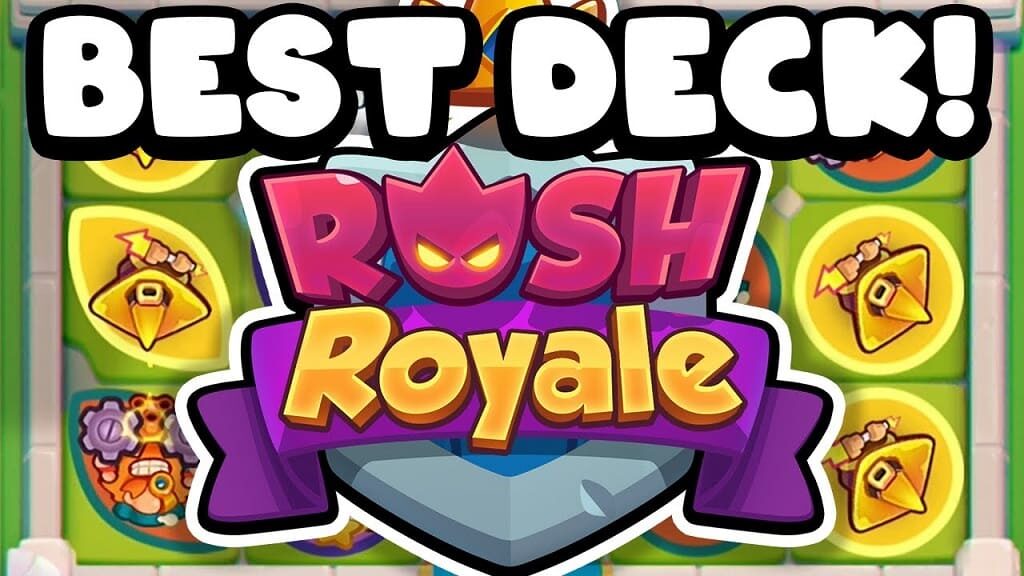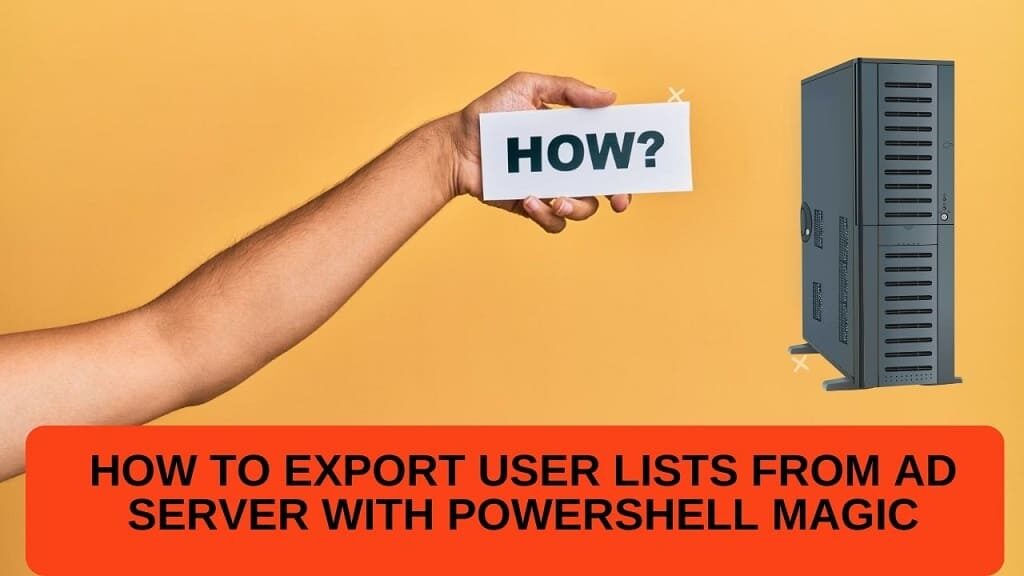In today’s fast-paced world, having a stable and reliable internet connection is crucial. However, sometimes even the most robust WiFi networks can experience issues that can significantly impact our productiāvity. And when it comes to Windows 11, a problematic WiFi connection can be particularly frustrating.
Fortunately, troubleshooting and resolving WiFi problems in Windows 11 doesn’t have to be a daunting task. With these ten simple steps, you can quickly diagnose and fix most issues that may arise, ensuring that you stay connected and productive.
From checking your hardware to resetting your network settings, we’ve got you covered. So, if you’re tired of dealing with slow or unstable WiFi connections, read on and discover how to troubleshoot and resolve WiFi problems in Windows 11 like a pro!
Table of Contents
Common WiFi problems in Windows 11
Before we dive into the troubleshooting steps, let’s take a look at some of the most common WiFi problems in Windows 11.
1. Slow internet speed: This is a common issue that can be caused by several factors, such as distance from the router, network congestion, or outdated network drivers.
2. Connection drops: If your WiFi connection keeps dropping, it can be quite frustrating. This can happen due to interference from other devices, network congestion, or outdated drivers.
3. Limited connectivity: This error message indicates that your computer is connected to the network, but it cannot connect to the internet. This can be caused by several factors, including incorrect network settings, outdated drivers, or even malware.
Now that we know some of the most common WiFi problems in Windows 11 let’s move on to the troubleshooting steps.
Check your WiFi connection
The first step in troubleshooting any WiFi problem is to check your connection. Here’s what you should do:
1. Check if your device is connected to the correct WiFi network. Make sure that you’re not accidentally connected to a neighbor’s network or a public hotspot.
2. Check if your device is in the range of the router. Move closer to the router to see if the signal improves.
3. Check if other devices can connect to the network. If other devices can connect, the issue may be with your device. If no devices can connect, the issue may be with the router or modem.
If you find that your device can’t connect to the network, try restarting your computer and modem/router.
Restart your computer and modem/router
Restarting your computer and modem/router can often fix WiFi connection issues. Here’s how to do it:
1. Shut down your computer.
2. Unplug your modem/router from the power source.
3. Wait for a few seconds, then plug it back in.
4. Wait for the modem/router to boot up, then turn on your computer.
This should reset your network connection and fix any issues that may have been causing the problem.
Update your network drivers
Outdated network drivers can cause a variety of WiFi problems. To update your network drivers, follow these steps:
1. Press the Windows key + X and select Device Manager.
2. Expand the Network adapters section.
3. Right-click on your WiFi adapter and select Update driver.
4. Select Search automatically for updated driver software.
5. Windows will search for and download the latest drivers for your device.
6. Once the update is complete, restart your computer.
Disable and re-enable your WiFi adapter
Sometimes, disabling and re-enabling your WiFi adapter can fix connection issues. Here’s how to do it:
1. Press the Windows key + X and select Device Manager.
2. Expand the Network adapters section.
3. Right-click on your WiFi adapter and select Disable device.
4. Wait for a few seconds, then right-click on the adapter again and select Enable device.
5. This should reset your network connection and fix any issues that may have been causing the problem.
Run the network troubleshooter
Windows 11 includes a built-in network troubleshooter that can help diagnose and fix network connection issues. Here’s how to use it:
1. Press the Windows key + I to open the Settings app.
2. Click on Network & Internet.
3. Scroll down to the bottom and click on Network Troubleshooter.
4. Follow the on-screen instructions to diagnose and fix any issues.
Reset your network settings
Resetting your network settings can often fix connection issues. Here’s how to do it:
1. Press the Windows key + I to open the Settings app.
2. Click on Network & Internet.
3. Scroll down to the bottom and click on Network Reset.
4. Click on Reset now and follow the on-screen instructions.
5. Once the reset is complete, restart your computer.
Check for Windows updates
Updating Windows 11 can often fix network connection issues. Here’s how to check for updates:
1. Press the Windows key + I to open the Settings app.
2. Click on Windows Update.
3. Click on Check for updates.
4. If updates are available, click on Download and Install.
5. Once the update is complete, restart your computer.
Additional troubleshooting steps
If none of the above steps fix your WiFi problem, here are some additional troubleshooting steps you can try:
1. Disable your VPN: If you’re using a VPN, try disabling it to see if it’s causing the connection issues.
2. Disable your firewall: Sometimes, firewalls can block network connections. Try disabling your firewall to see if it fixes the problem.
3. Check for malware: Malware can cause network connection issues. Use an anti-malware program to scan your device for any threats.
Conclusion
Troubleshooting and resolving WiFi problems in Windows 11 doesn’t have to be a daunting task. With these ten simple steps, you can quickly diagnose and fix most issues that may arise, ensuring that you stay connected and productive. Remember to check your WiFi connection, restart your computer and modem/router, update your network drivers, disable and re-enable your WiFi adapter, run the network troubleshooter, reset your network settings, check for Windows updates, and try additional troubleshooting steps if needed. By following these steps, you’ll be able to troubleshoot and resolve WiFi problems in Windows 11 like a pro.
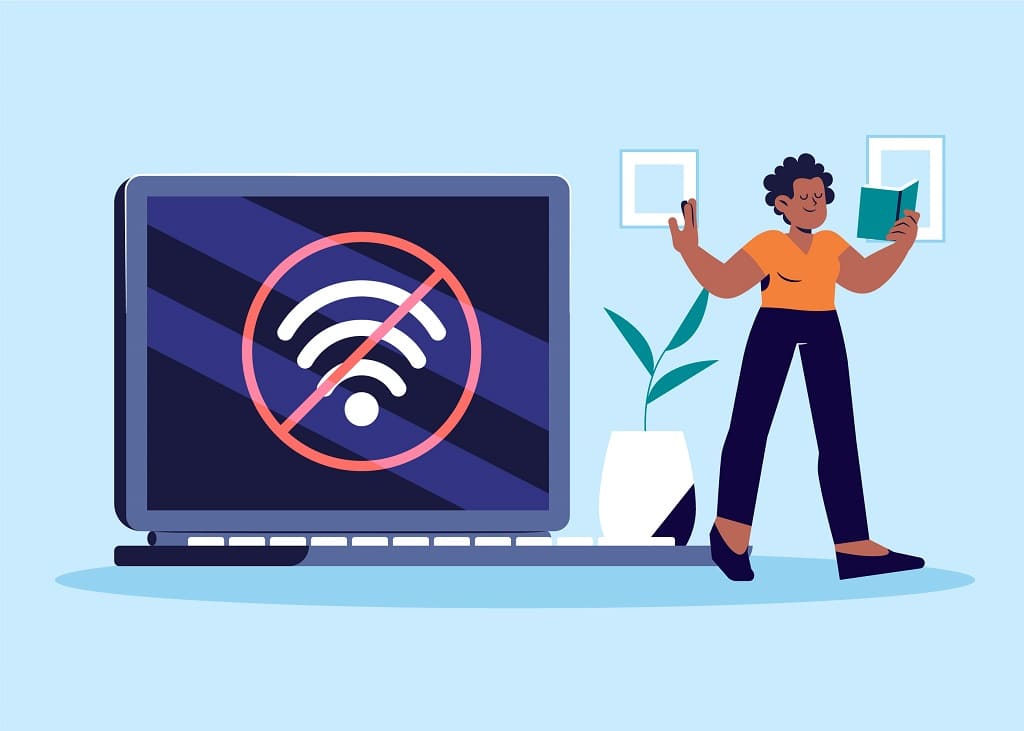
![What Is AGI? A Detailed Beginner’s Guide to the Future of AI [2025]](https://infotechkeeda.com/wp-content/uploads/2025/08/What-is-AGI.jpg)
![AI Agents Examples: A Beginner’s Guide to Getting Started [2025]](https://infotechkeeda.com/wp-content/uploads/2025/08/AI-Agents-example.webp)