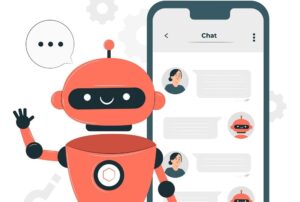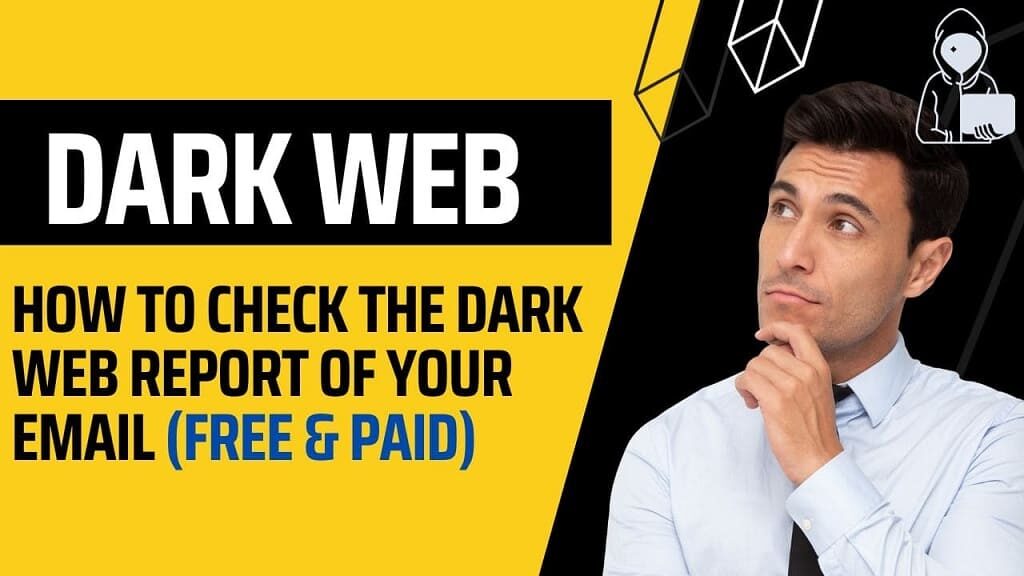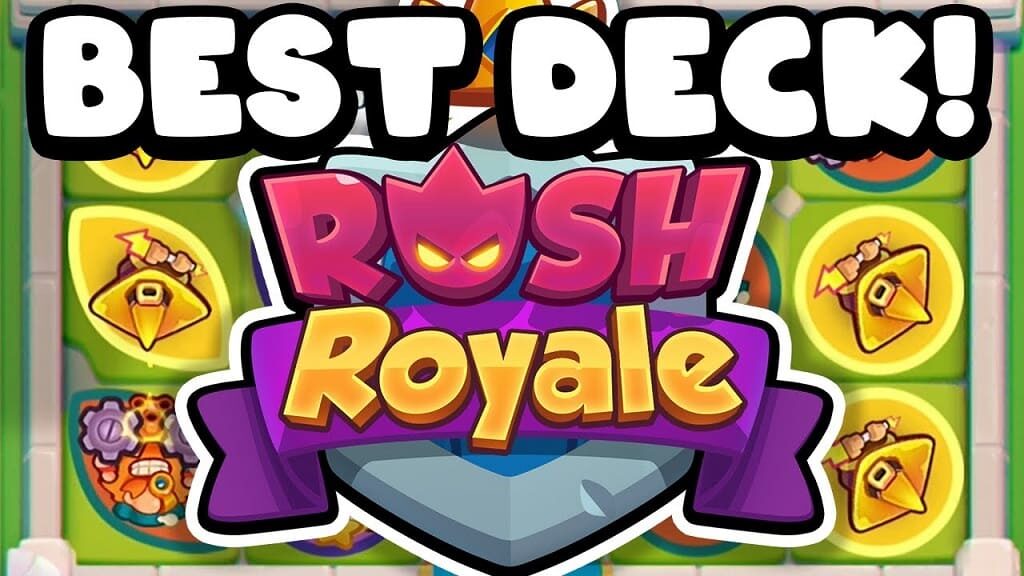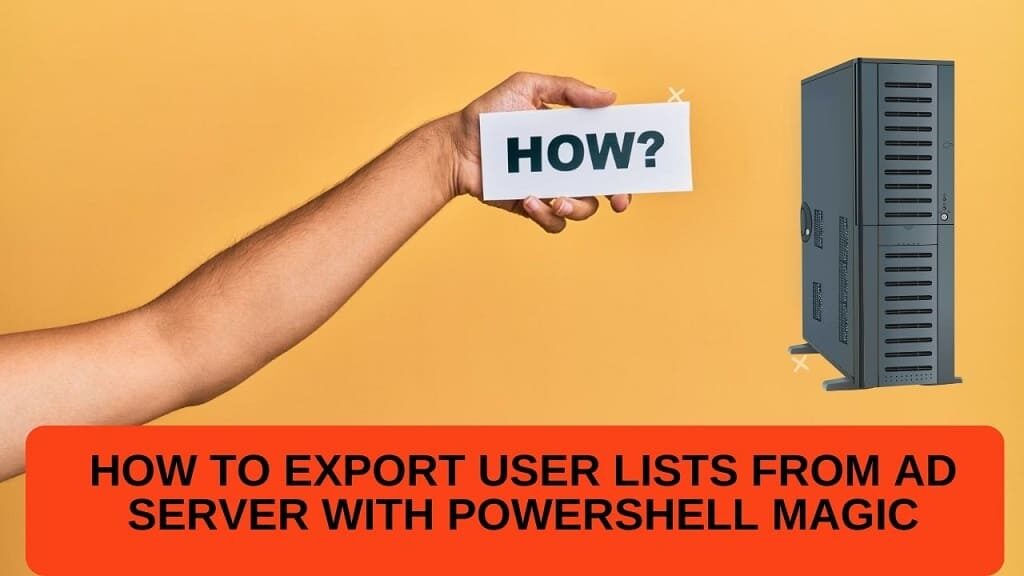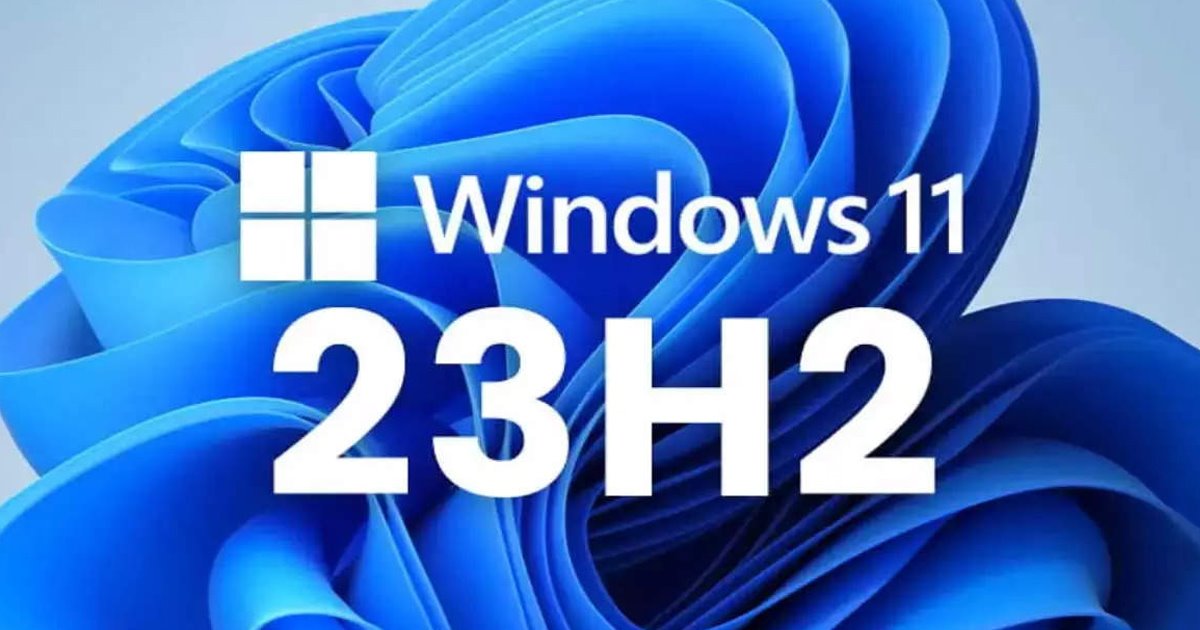Are you having trouble connecting to the internet using WiFi on your Windows 11 computer? Don’t worry, you’re not alone. Many users have reported experiencing WiFi problems after upgrading to Windows 11. In this article, we’ll discuss some of the common WiFi problem in Windows 11 and provide solutions to troubleshoot and fix them.
Table of Contents
Introduction
Windows 11 is the latest version of Microsoft’s operating system that comes with many new features and improvements. However, like any new software, it’s not perfect, and users may encounter various issues.
One of the most common problems faced by Windows 11 users is WiFi connectivity issues. If you’re struggling with WiFi problems on your Windows 11 PC, you’re in the right place. We’ll provide some helpful tips and tricks to fix the issue.
The Wifi Problem in Windows 11
The WiFi problem in Windows 11 can manifest in various ways. Here are some common symptoms you may experience:
- Unable to connect to WiFi network
- Slow internet speed
- Intermittent connection drops
- Limited connectivity
- WiFi adapter not found
5 impressive Duplicate Photo Finder for Mac
Common Reasons for Wifi Problem in Windows 11
Before we dive into the solutions, it’s essential to understand the common reasons behind the WiFi problem in Windows 11. Some of the most common causes are:
- Outdated drivers
- Incompatible network adapter
- Corrupted system files
- DNS issues
- Network configuration issues
- Interference from other devices
Solutions for Wifi Problems in Windows 11
Let’s take a look at some of the solutions to troubleshoot and fix WiFi problems in Windows 11:
Solution 1: Restart Your Computer
Sometimes, a simple restart can fix the WiFi problem in Windows 11. Restart your computer and see if the problem persists.
Solution 2: Check Your Network Adapter
Make sure your network adapter is compatible with Windows 11. Check the manufacturer’s website for the latest drivers and install them.
Solution 3: Update Your Network Drivers
Outdated or corrupt network drivers can cause WiFi problems in Windows 11. Update your network drivers to the latest version and see if it resolves the issue. You can download the drivers from the manufacturer’s website or use third-party software like Driver Booster to update them automatically.
If trouble how downloading Network drivers you can use Driver Identifier or Driver Identifier
Solution 4: Disable Power Saving Mode
Windows 11 has a power-saving mode that can cause WiFi connectivity issues. Disable it by following these steps:
- Go to Settings > System > Power & sleep
- Click on Additional Power settings
- Select your power plan
- Click on Change Plan settings
- Click on Change advanced power settings
- Expand Wireless Adapter Settings
- Select Power Saving Mode
- Set it to Maximum Performance
- Click on Apply and then OK
Solution 5: Flush DNS Cache
Flushing the DNS cache can help fix DNS-related WiFi issues. Here’s how to do it:
Press Win + X and select Command Prompt (Admin)
Type the following command and press Enter: ipconfig /flushdns
Wait for the command to complete and restart your computer
Solution 6: Reset Network Settings
Resetting the network settings can help fix various WiFi problems in Windows 11. Here’s how to do it:
- Go to Settings > Network & Internet
- Scroll down and click on Network reset
- Click on Reset now
- Restart your computer
FAQs
Q1. Why is my WiFi not working on Windows 11?
A1. There can be various reasons why your WiFi is not working on Windows 11, such as outdated drivers, network adapter issues, corrupted system files, DNS issues, network configuration issues, and interference from other devices.
Q2. How do I troubleshoot WiFi problems on Windows 11?
A2. To troubleshoot WiFi problems on Windows 11, you can try the following solutions:
- Restart your computer
- Check your network adapter
- Update your network drivers
- Disable power-saving mode
- Flush DNS cache
- Reset network settings
Q3. Why is my Windows 11 WiFi so slow?
A3. Your Windows 11 WiFi may be slow due to various reasons, such as network congestion, outdated drivers, signal interference, or a weak WiFi signal. You can try resetting your network settings, updating your network drivers, or moving closer to your router to improve your WiFi speed.
Q4. How do I fix limited connectivity issues on Windows 11?
A4. If you’re experiencing limited connectivity issues on Windows 11, try the following solutions:
- Restart your computer
- Reset network settings
- Update your network drivers
- Disable power-saving mode
- Flush DNS cache
- Change your network adapter’s settings
Q5. What should I do if my WiFi adapter is not found on Windows 11?
A5. If your WiFi adapter is not found on Windows 11, try the following solutions:
- Check your network adapter
- Update your network drivers
- Restart your computer
- Use the Network troubleshooter in Windows 11
- Check your BIOS settings
Q6. How do I fix intermittent connection drops on Windows 11?
A6. To fix intermittent connection drops on Windows 11, try the following solutions:
- Reset your network settings
- Update your network drivers
- Disable power-saving mode
- Move closer to your router
- Change your router’s channel
Conclusion
WiFi problems in Windows 11 can be frustrating, but they are solvable. We hope the solutions we’ve provided in this article have helped you fix the issue. Remember to keep your drivers updated, reset your network settings, and disable power-saving mode to ensure smooth WiFi connectivity on Windows 11.
If you continue to experience WiFi problems, consider contacting your network administrator or a professional technician for further assistance.