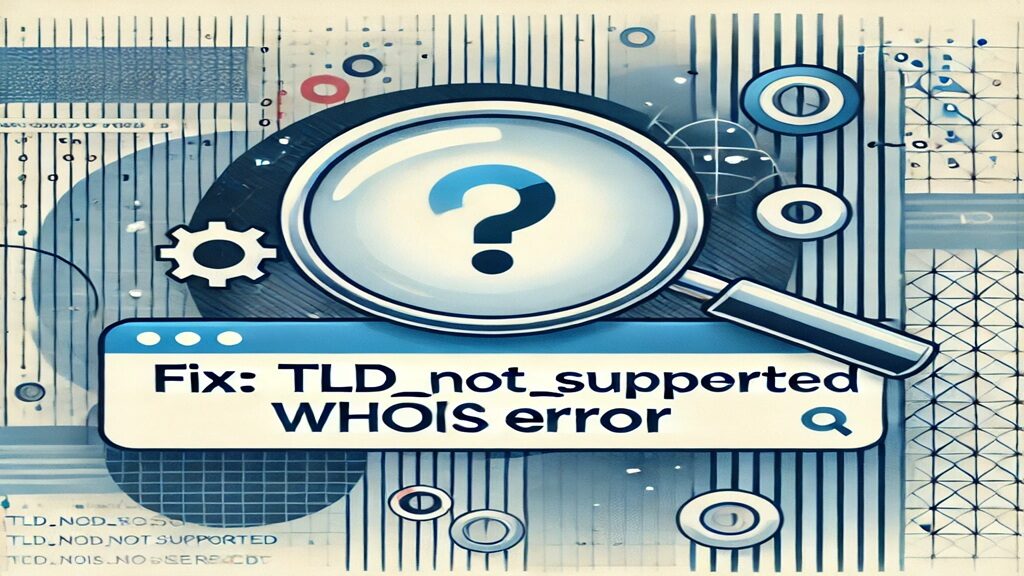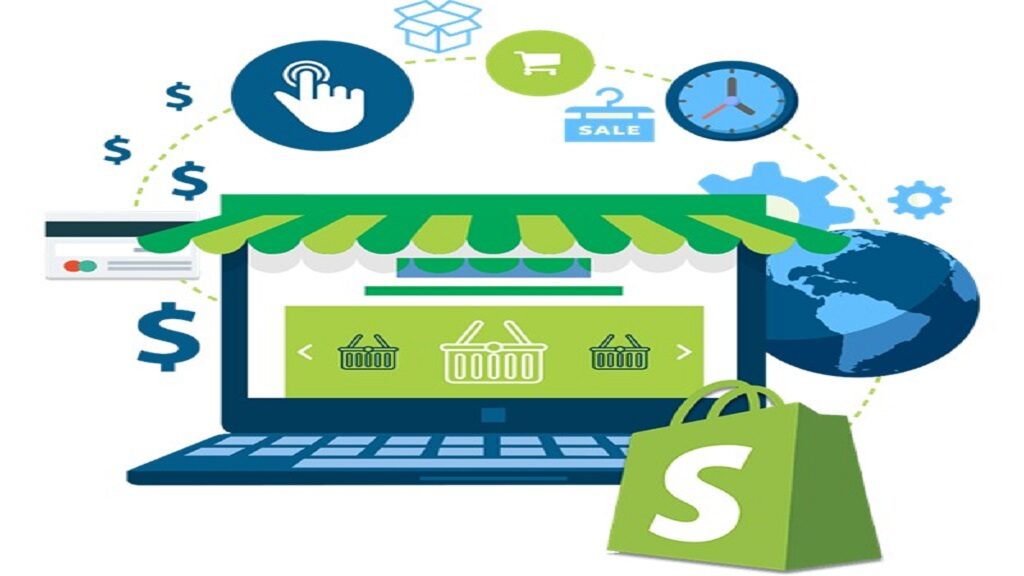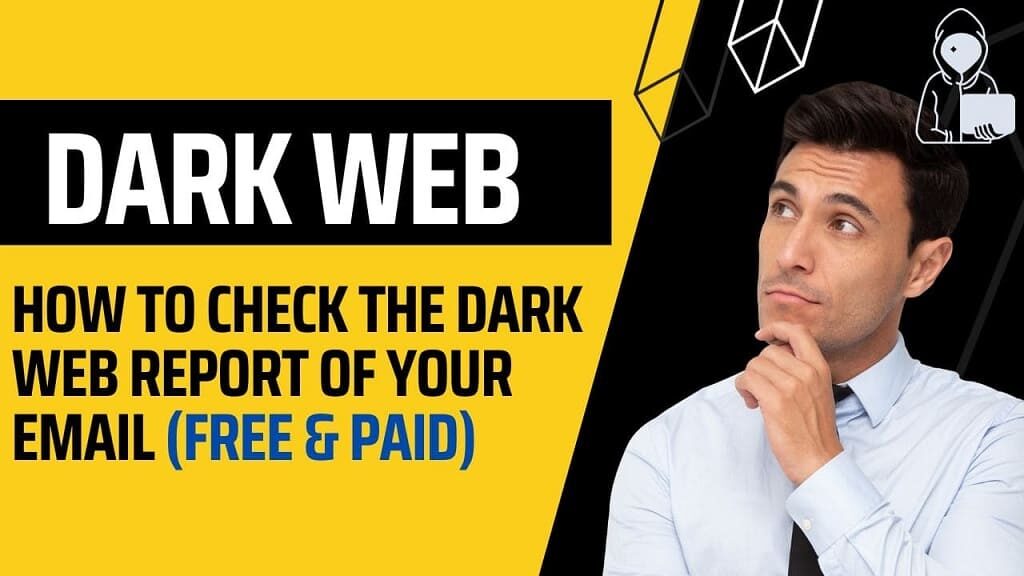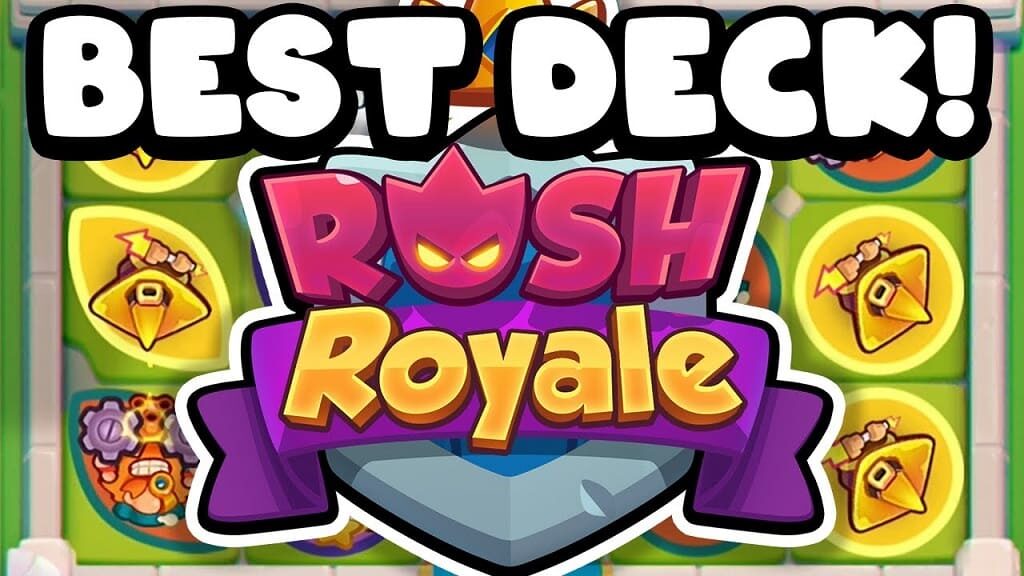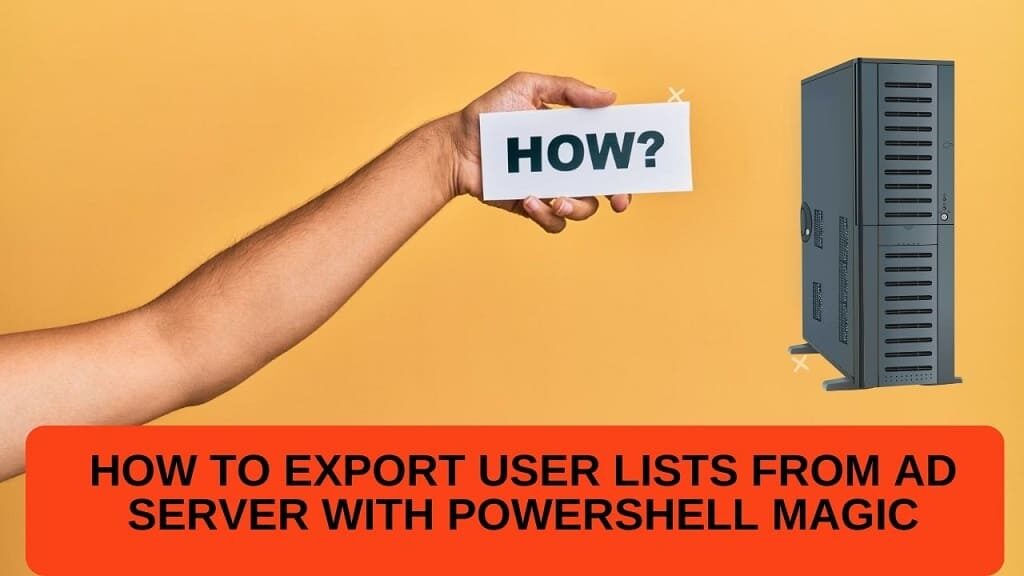Google gives us the facility to upload your saved contacts in Google Contacts which are associated with your Android mobile Account
Sometimes many of you would think about how to upload your saved contacts in your Google contacts but due to lack of knowledge, you can’t do this. You have hundreds of contacts that you want to add to your contact list but it takes much more time to save contact one by one. With this facility, you upload Thousands of your saved contacts within 5 mins
Today I will tell you how to upload your Contacts to Google Contacts.
Table of Contents
Here I will tell upload your contacts with a CSV file which is another file format of Excel.
First of all, you need a CSV format to upload
Download the CSV file from here.
Follow the steps
3. Click on “MORE” then “IMPORT” then select “v Card or CSV” it will say to switch Google old Contact click on “GO TO OLD CONTACT“
4. It switches to Google’s old contacts. Click on “MORE” and then “IMPORT” then browse the CSV file and then “Upload”
5. After uploading Sync your contacts on your mobile and you see all your contact which is uploaded successfully shown in your contacts list. I upload “TEST CONTACT”
Hope this will help to save you time.
Share this with your friends and Comment ☺
and Stay Connected with IT KEEDA
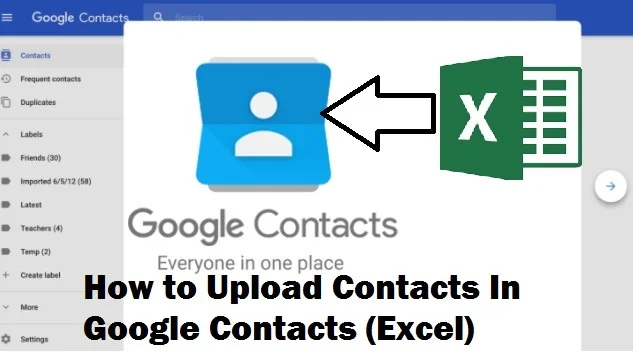
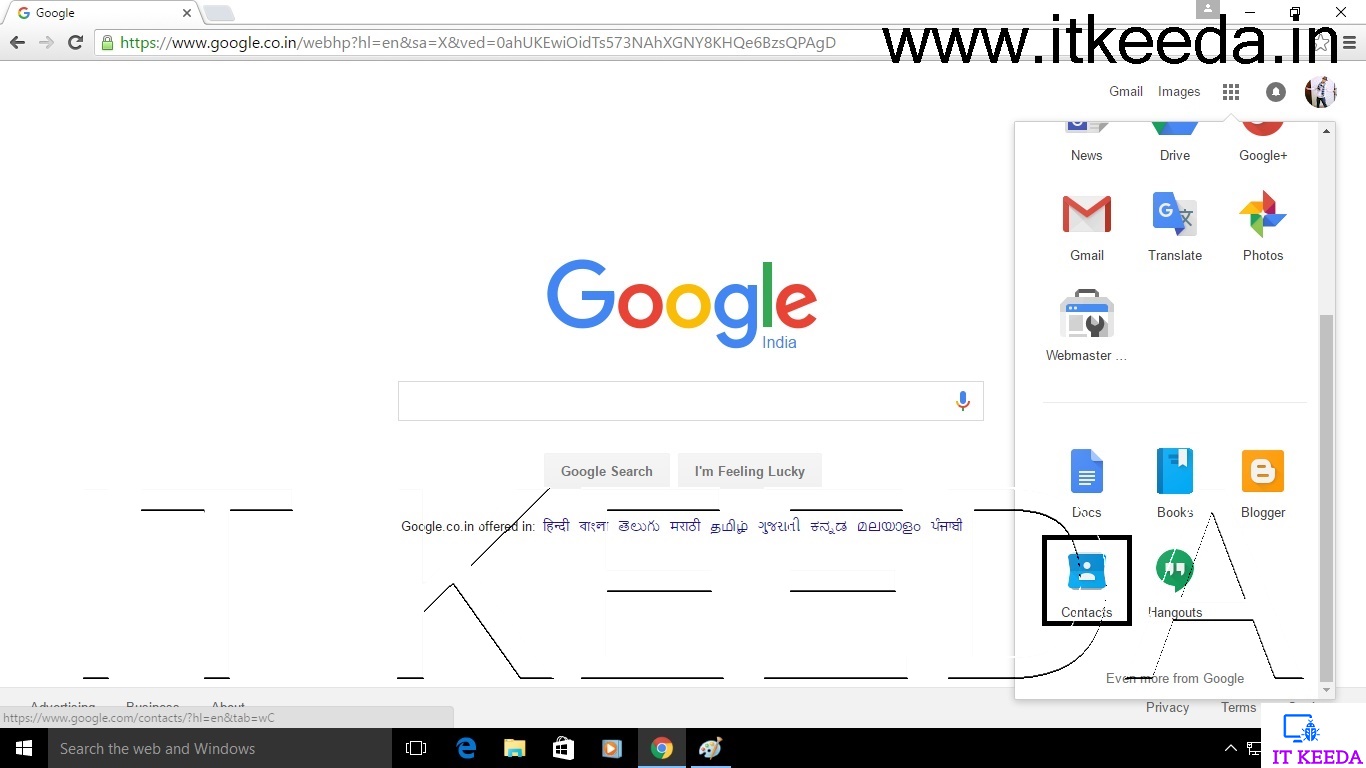
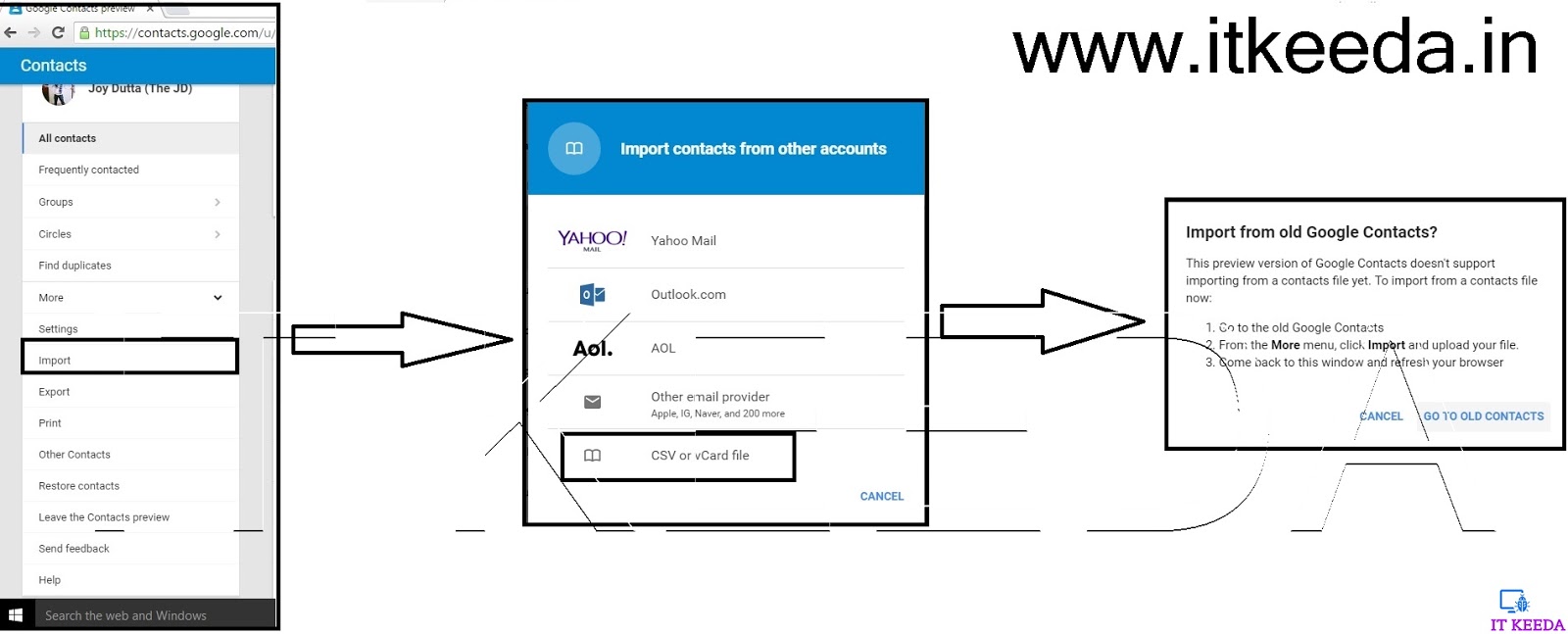
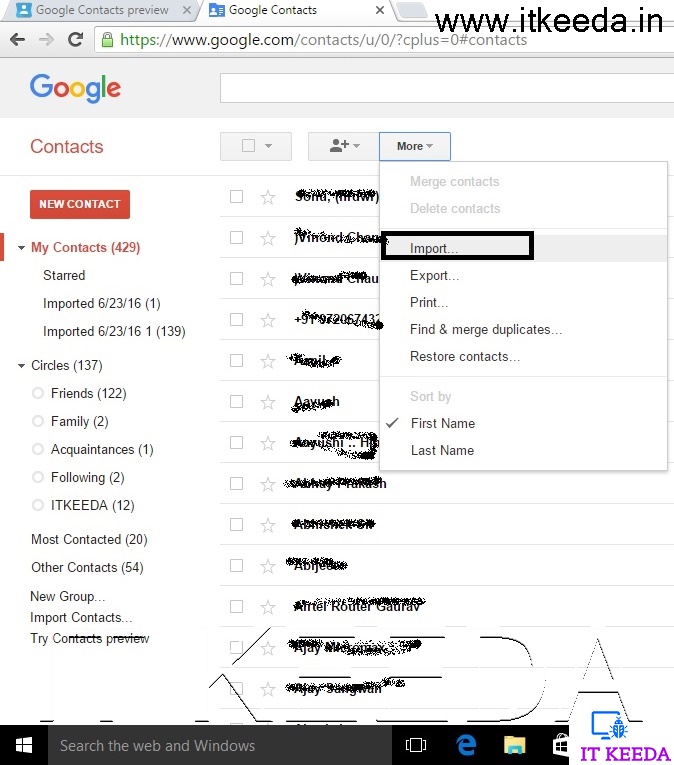
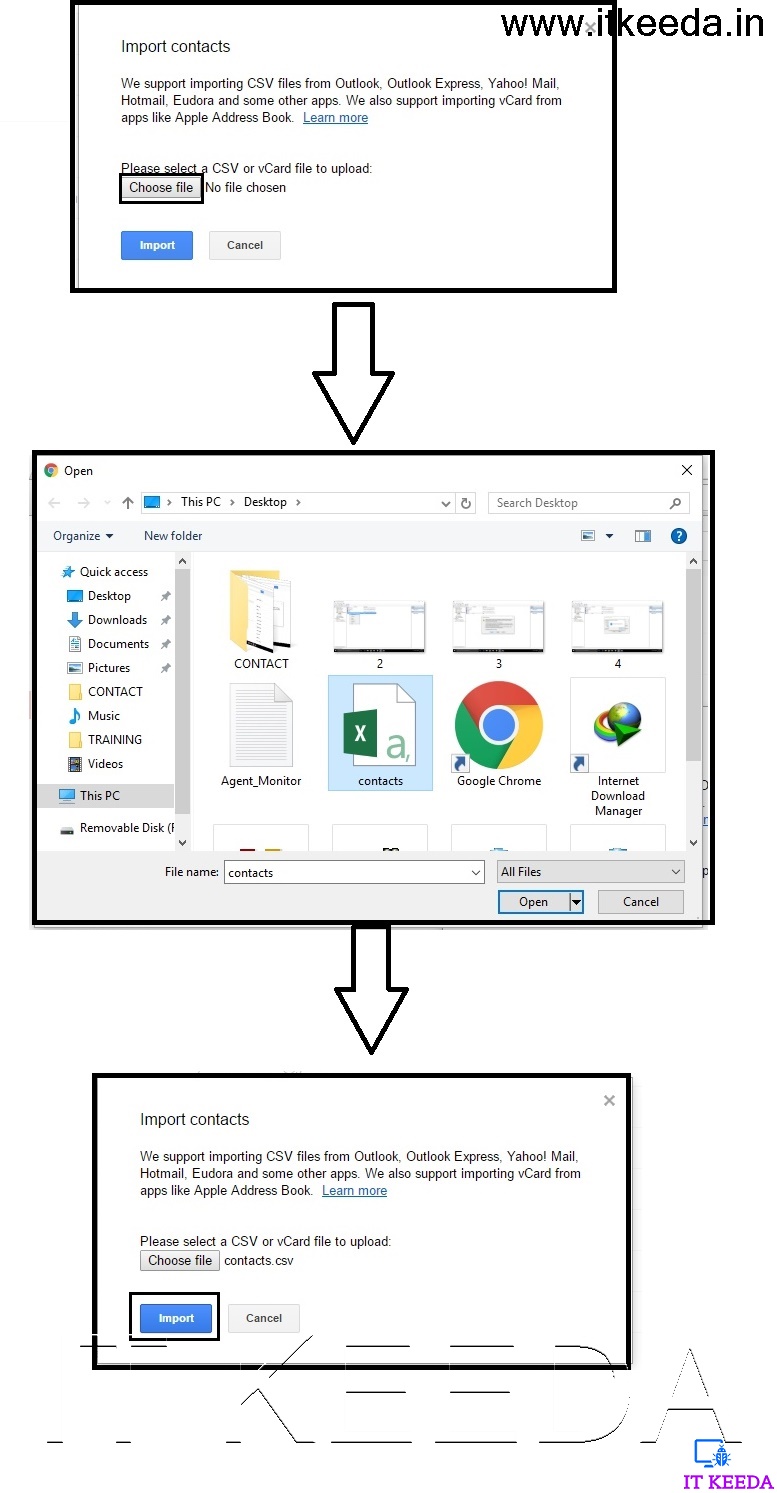
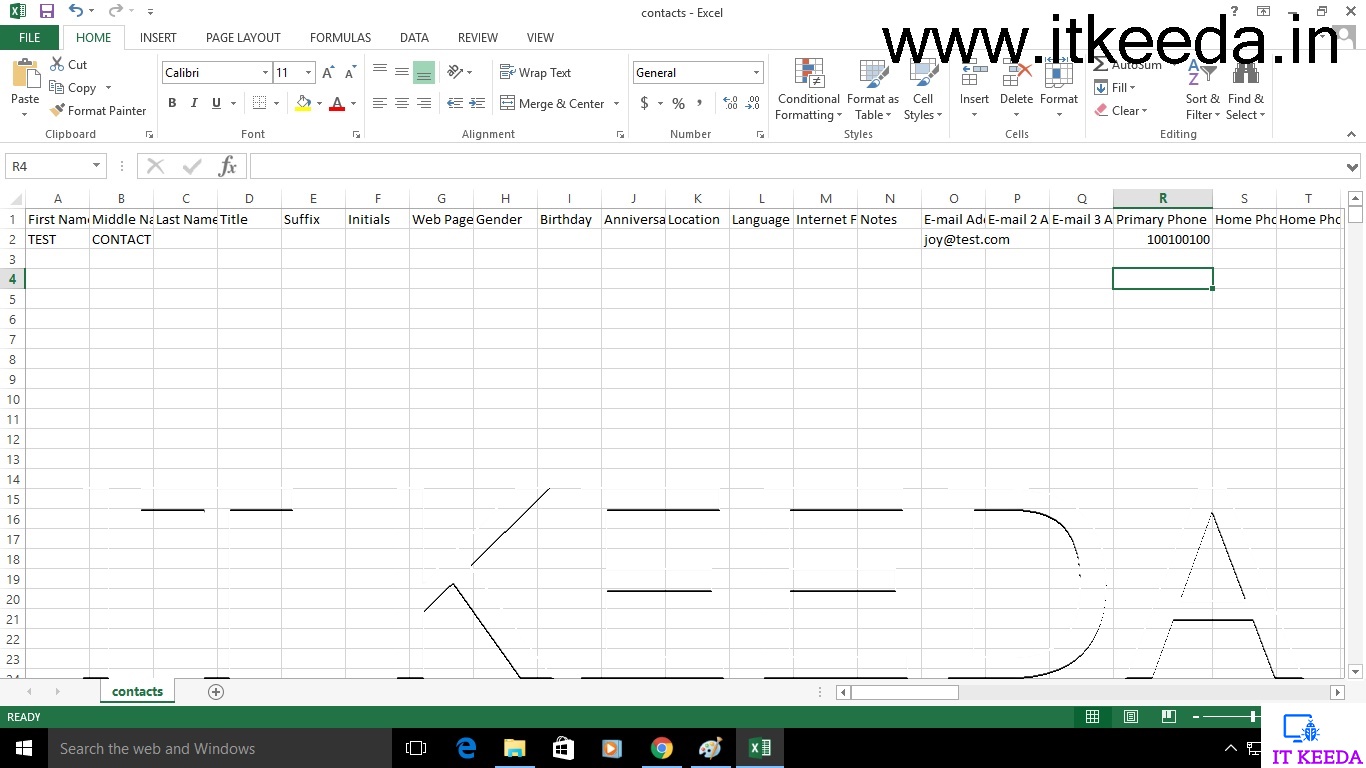
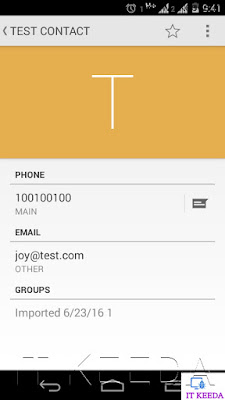
![What Is AGI? A Detailed Beginner’s Guide to the Future of AI [2025]](https://infotechkeeda.com/wp-content/uploads/2025/08/What-is-AGI.jpg)
![AI Agents Examples: A Beginner’s Guide to Getting Started [2025]](https://infotechkeeda.com/wp-content/uploads/2025/08/AI-Agents-example.webp)